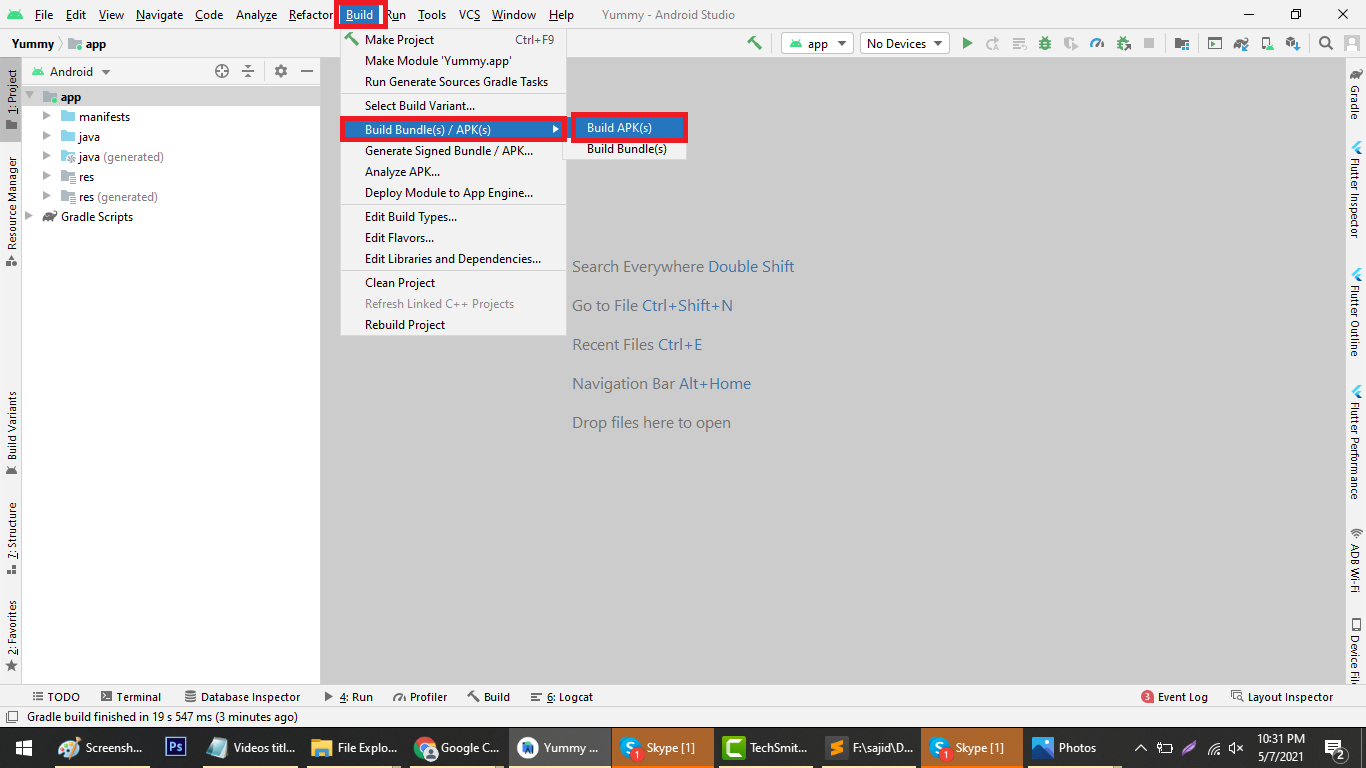Android Configuration:
In order to start configuring , you need to install Android studio and the 'Java SE Development Kit'. First download the android studio from here Android Studio
SDK Manager
The installer , as also shown in the video should automatically download and install all required components . if you want to do manual setup , download at least the following components using the SDK manager
- SDK tools
- SDK platform Tools
- SDK Build Tools
- Google Play Services
- Android Support Library
- Google Repository
- Google USB Driver
You can download these SDK , if not installed already , using the SDK manager SDK Manager After you're done, you can open Android Studio and continue.
*Note: After successfully installing the Android Studio please make a sample app project to install necessary files into computer by android studio.
Importing Android Project and Change Package Name
To import the app, simply open Android Studio and import/open the template. Make sure to wait for all the processes (the Gradle Build) to complete before continuing to the next step
Addition steps
Addition steps Sometimes, the Gradle Build fails. In some cases additional components are needed, Android Studio will ask you to do download these additional SDK components in the 'messages' tab, simply follow the instructions provided to install and download the additional components.
Change App Name
Below is illustrated how you can change the name of the application.
Go to app->res->values->strings.xml
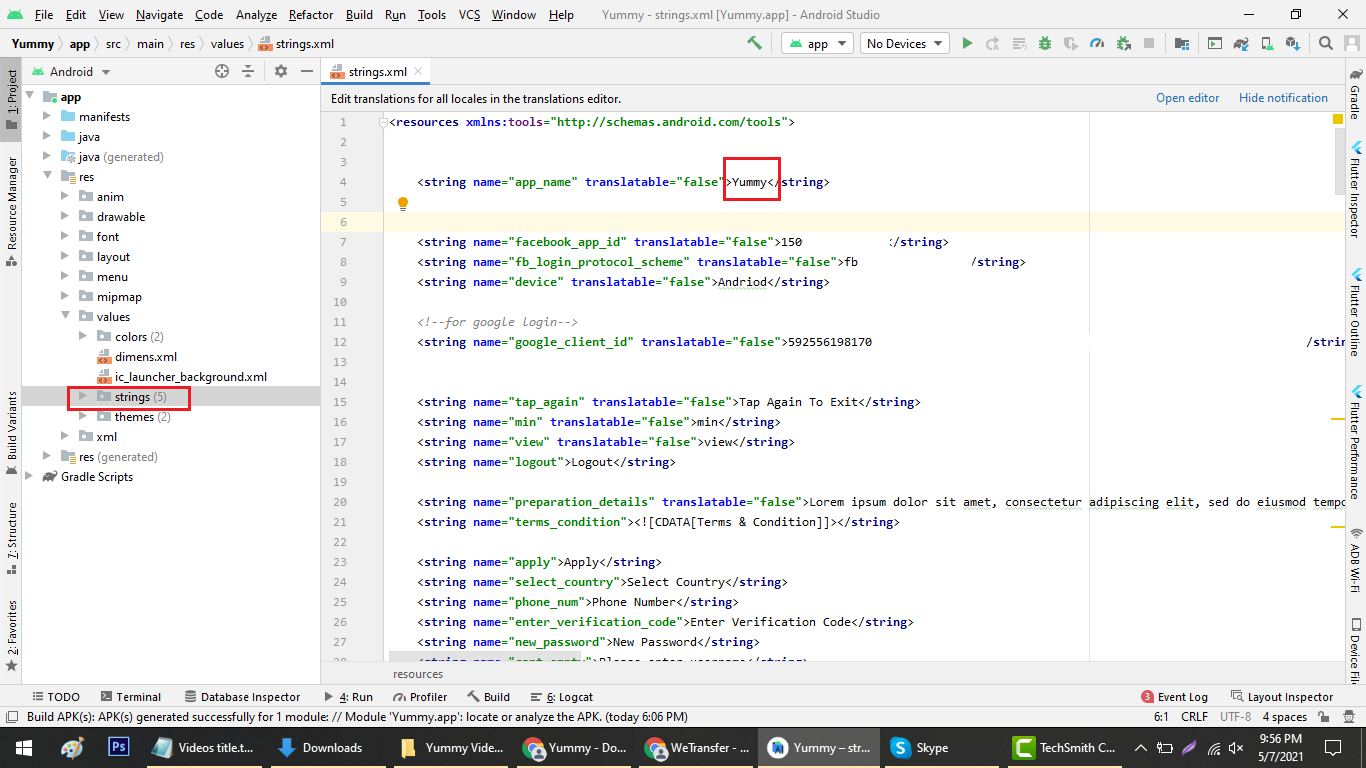
Change Color Scheme
Below is illustrated how you can change the color of the application.
Go to app->res->values->colors.xml
You can change your apps colors to create a custom look. The primary color is the color of the Toolbar, some buttons and headers. The primary dark color is used for e.g. the status bar. get more color from here material.io

Change App icon
Change Splash Screen
We need to put a png file with named 'splash.jpg' in the following folder:
Go to project location->Android source code->Yummy->app->src->main->res->drawable
Change API Links
Open your API URL and copy the Android Config code "http://domain.com/mobileapp_api/" and replace with the code that we highlight in screenshot.
Click on app->java->com.packagename.appname->Constants
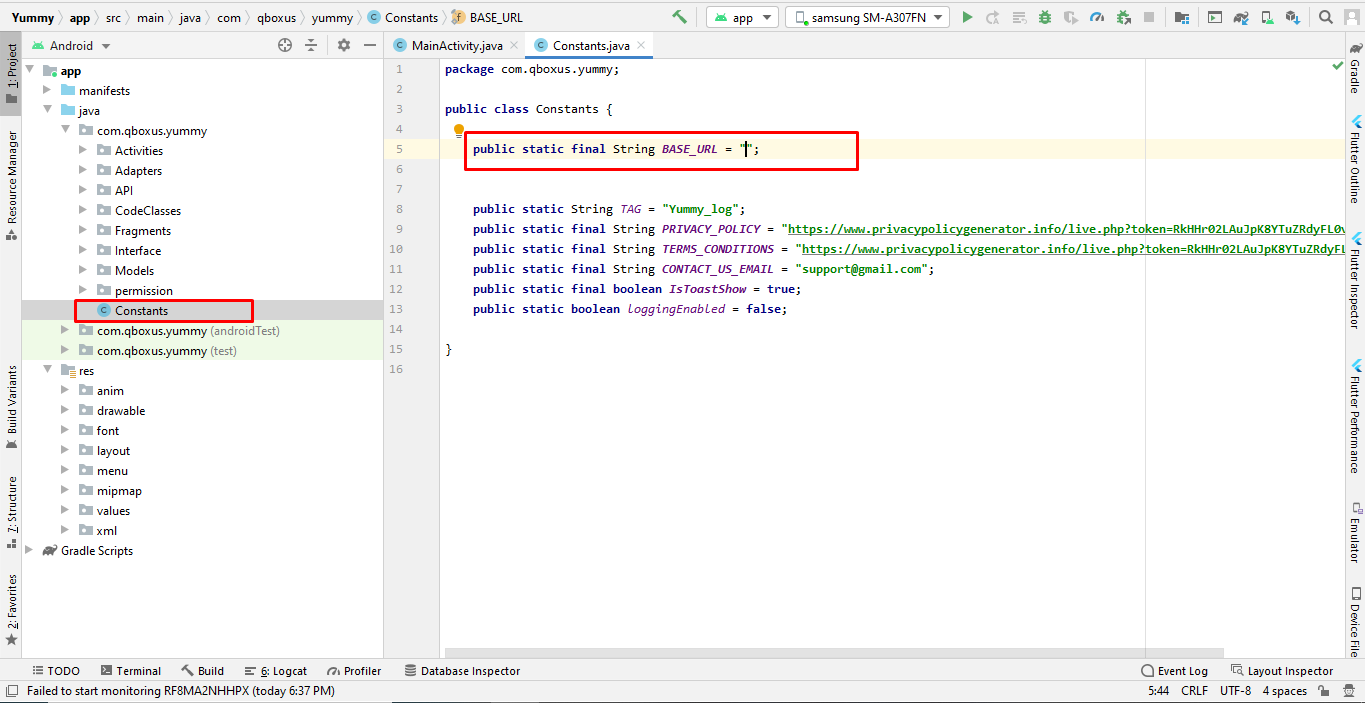
Above is illustrated how you can change the Rest Api link of the application.
Firebase Configuring
Change Firebase Database Rules
if you did not change the firebase rules some of the app functions will not work like chat or save/change pictures.
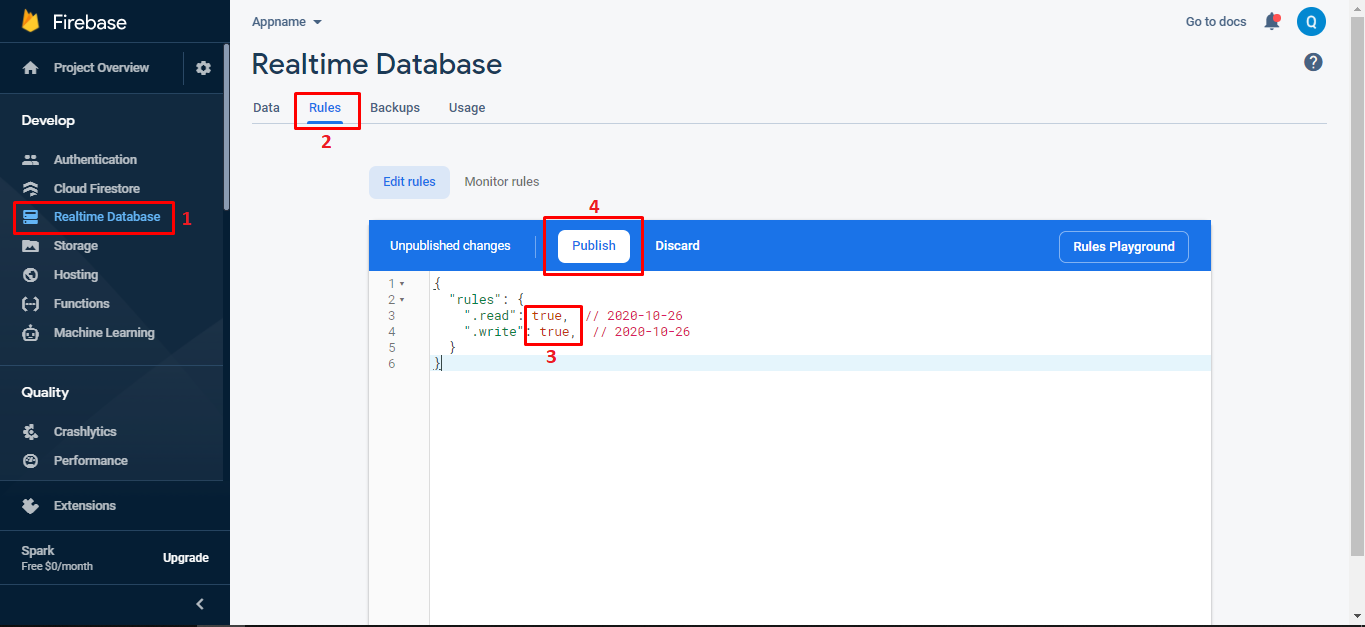
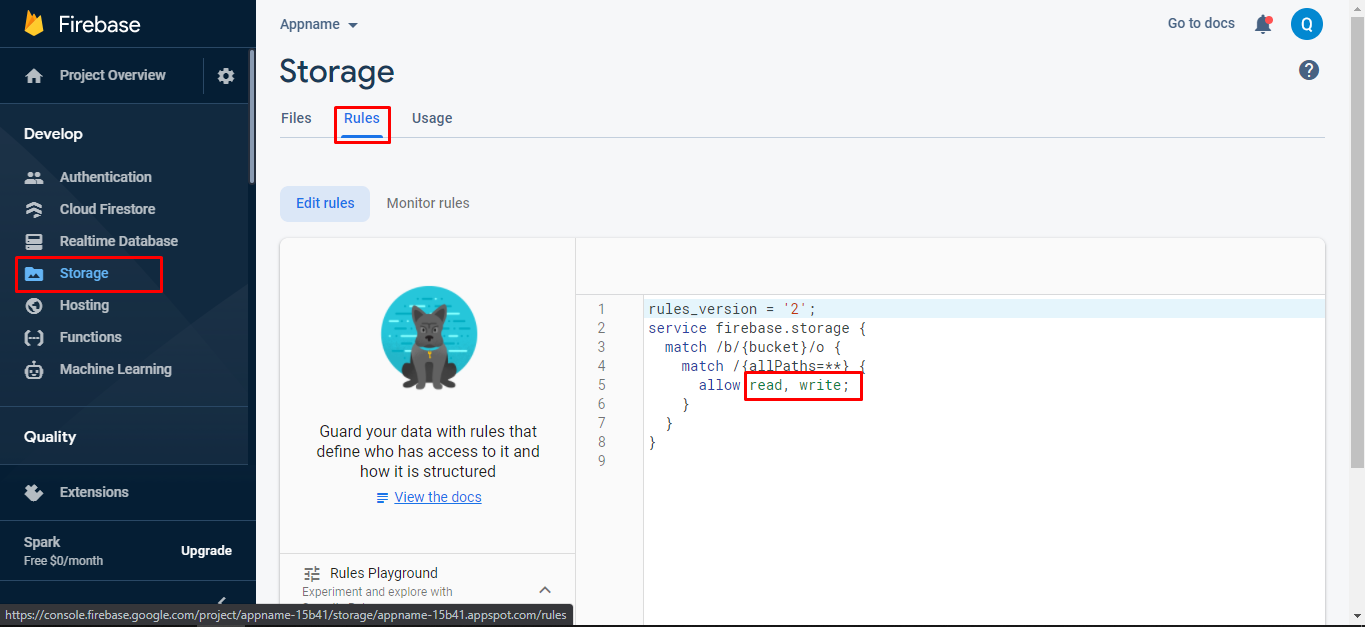
if you not provide the SH1 key into the firebase project phone login and google login will not work you have to add you SH1 keys for both debug and live mode.
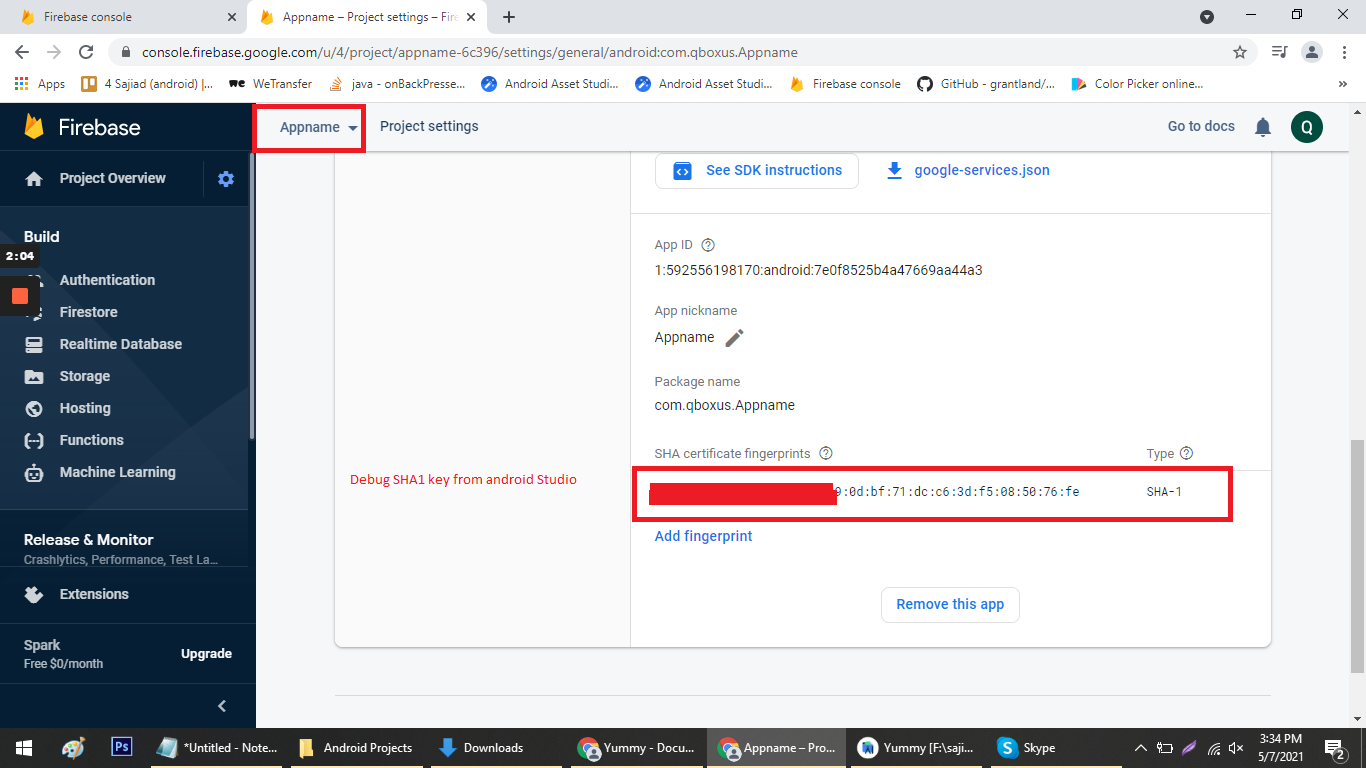
Debug and release Key
Before going to next you have to learn about the Sh1 key for both debug and release. if you are in the development mode then you will use the debug sh1 key but when you going to publish the app on playstore then you will have to use the sh1 key of Release key
Debug Key
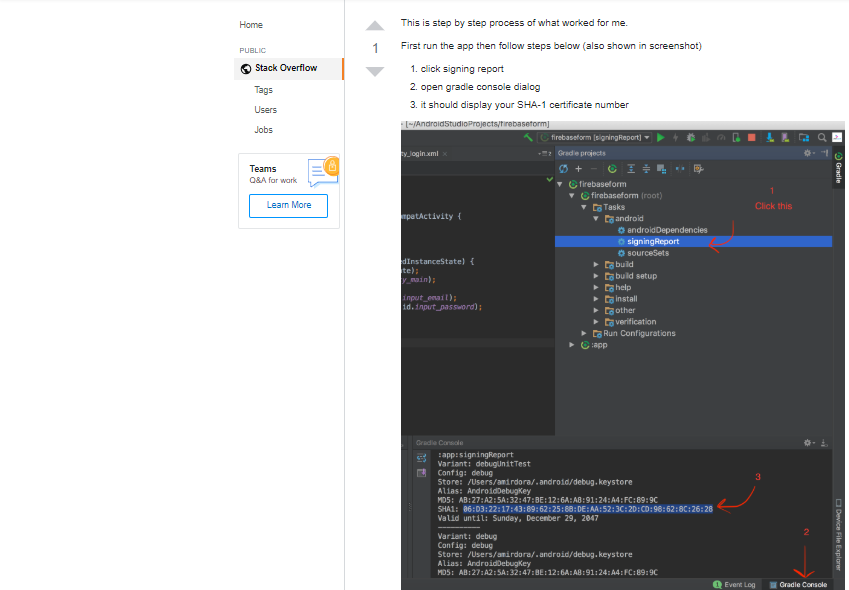
Method 1 How to get the SH1 key for the published app (Signed or release key)
Follow the steps
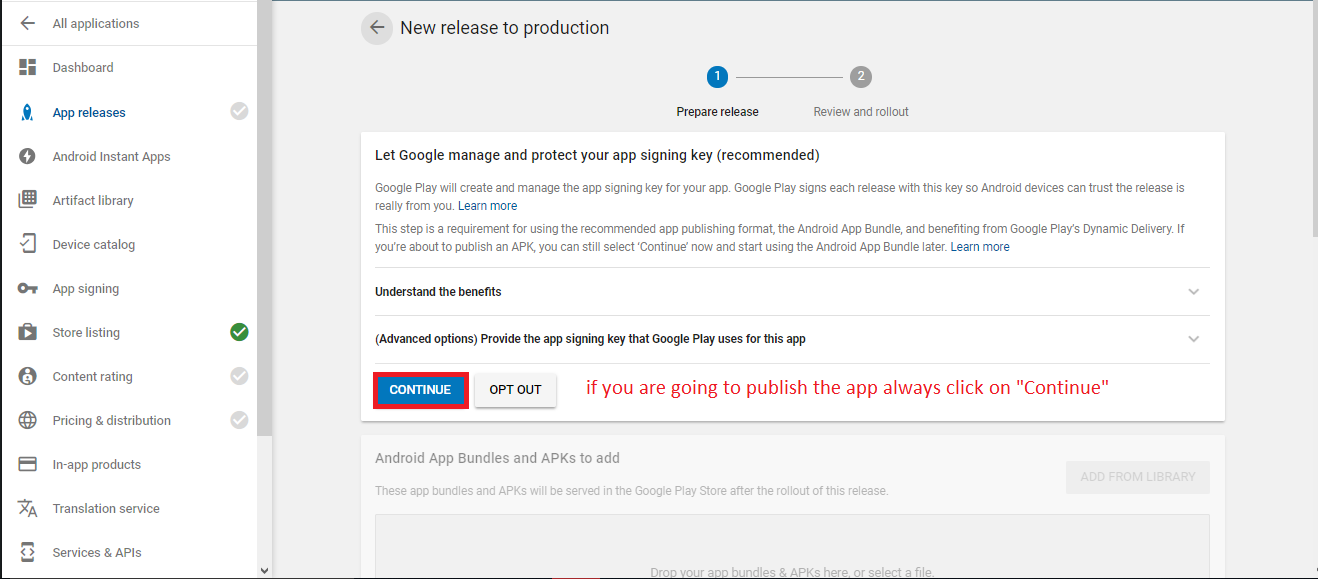
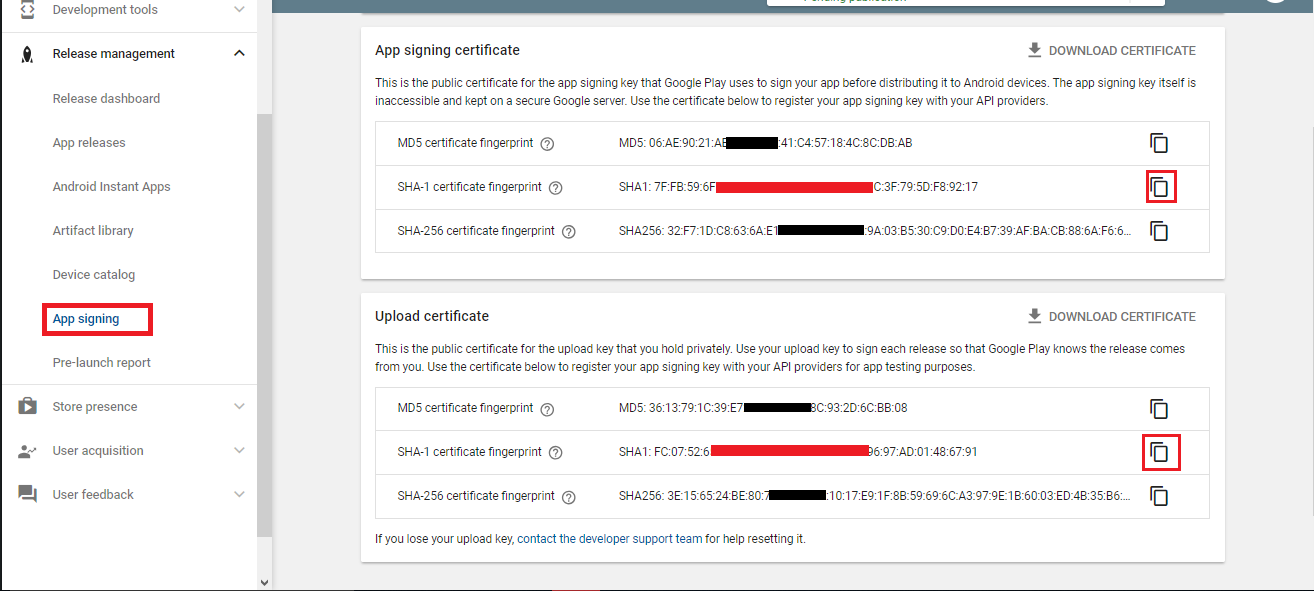
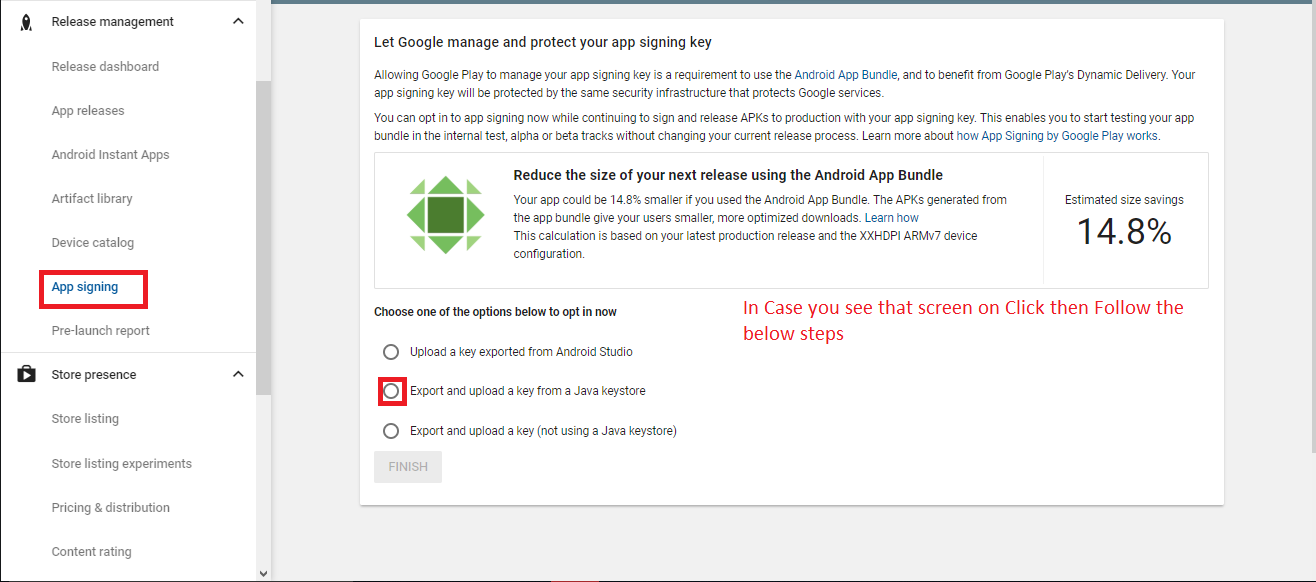
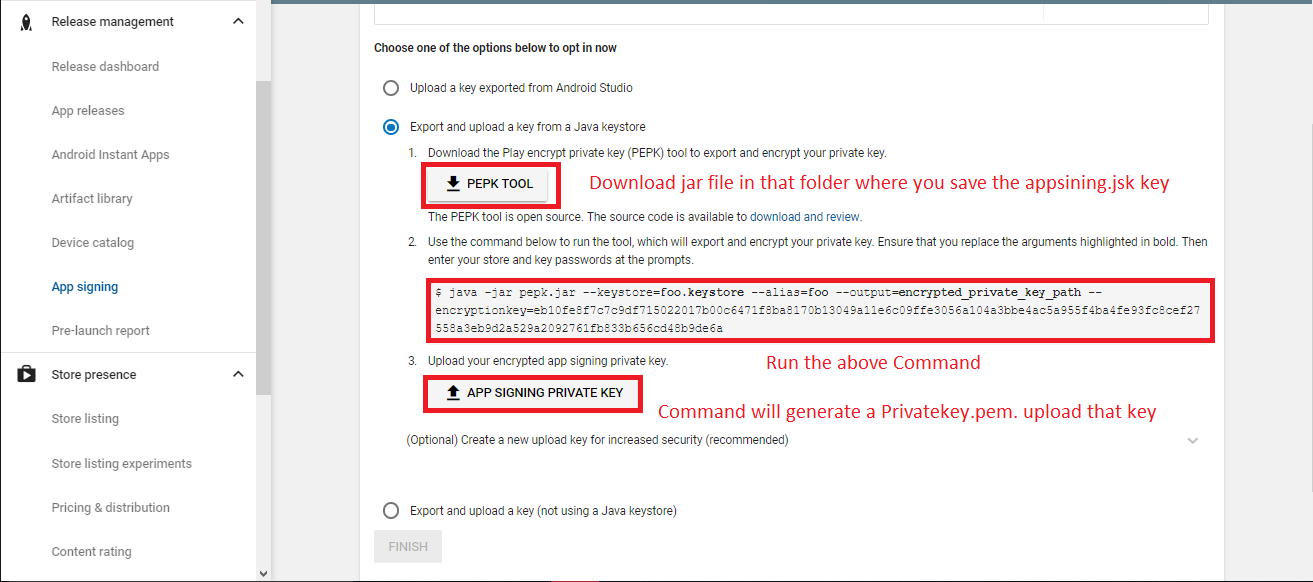
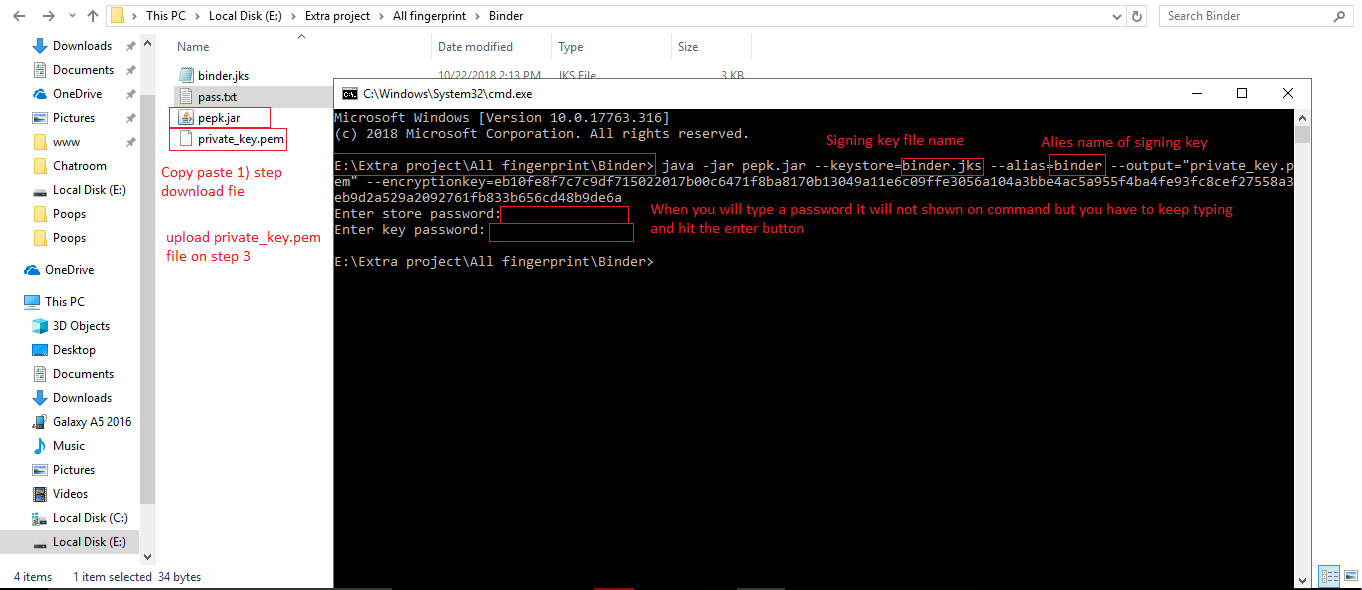
Method 2 How to get the SH1 key for the published app (Signed or release key)
To get realese sh1 contains two step.
Step1: you will generate your own app signing key Create signing key
Step2: Get the Sh1 key of app signing key
Get the Sh1 key. Run the below command on Command Promt
Facebook Login
You have to follow the steps
Here is the Helping video for setup facebook login
Step 1
Go to "facebook Developer" the link is given developers.facebook.com and Create a new app
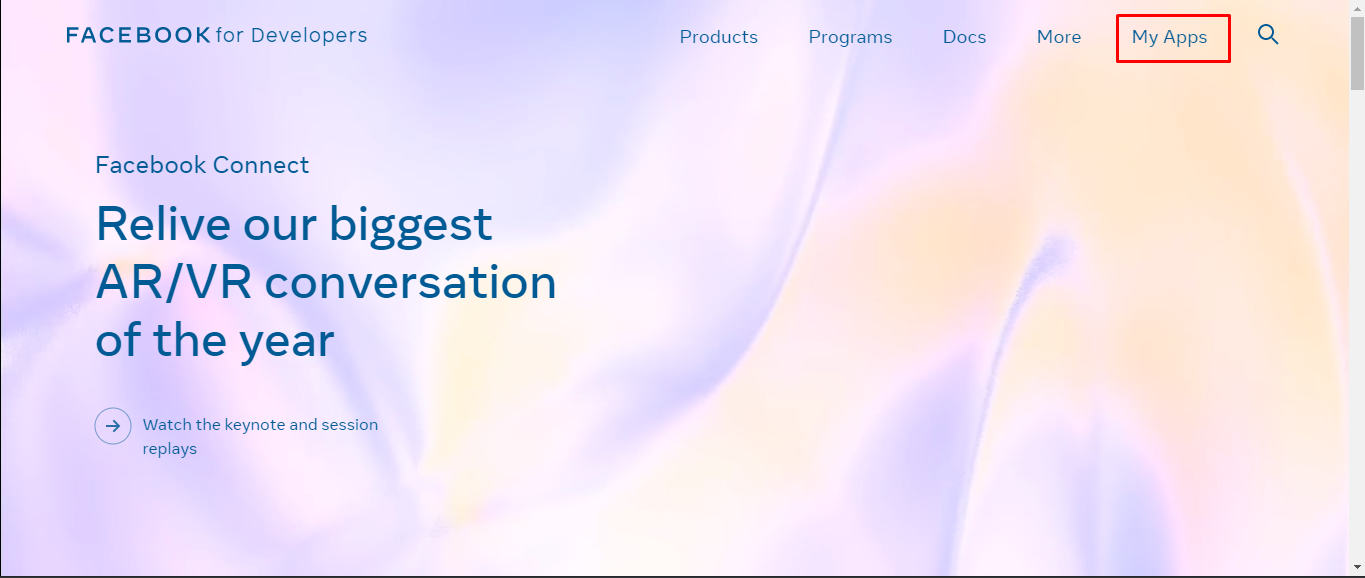
Step 2
Go to "facebook Developer" the link is given developers.facebook.com and Create a new app
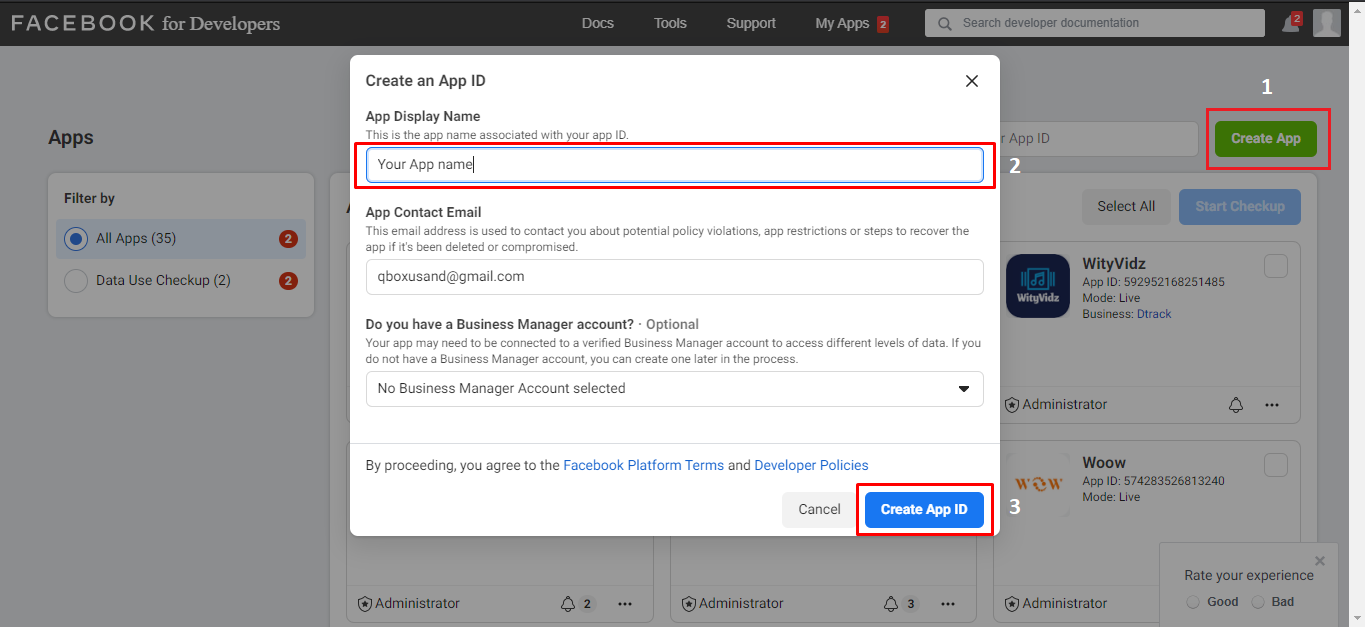
Step 3
Then Go in Setting > Basic Fill privacy policy and application nature/cateogry and press save
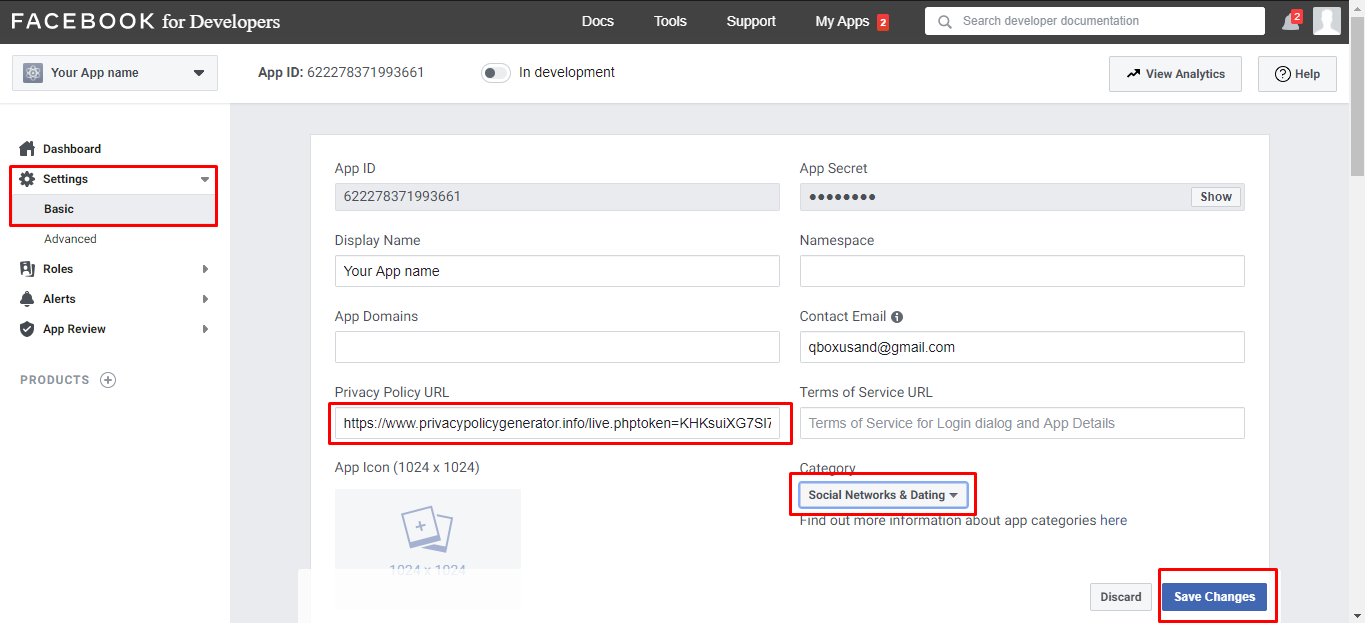
Step 4
Then Go in Setting > Basic Add development palatform
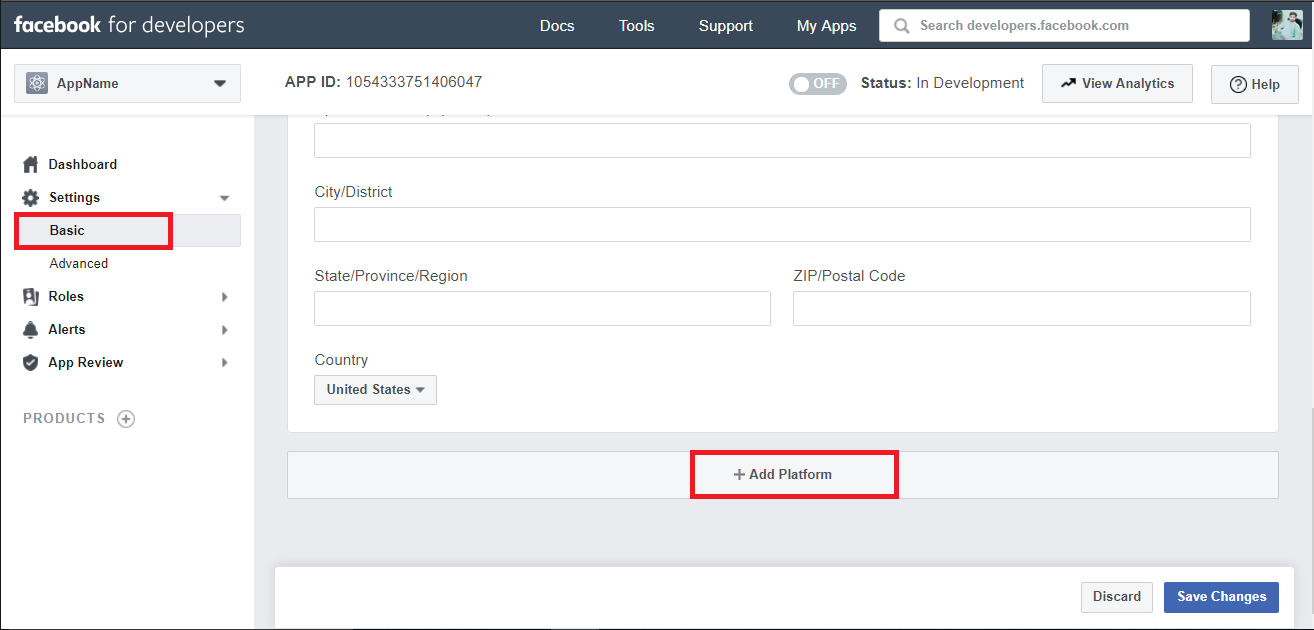
Step 5
Then Go in Setting > Basic > development platform Select Android
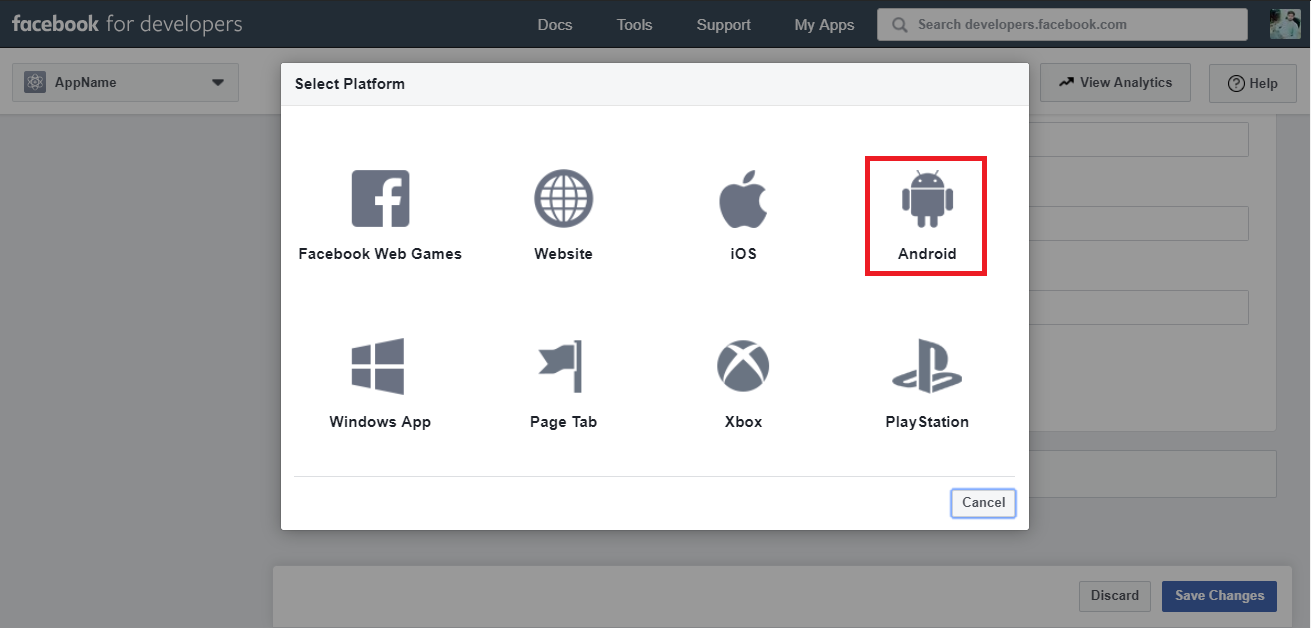
Step 6
Follow screenshort
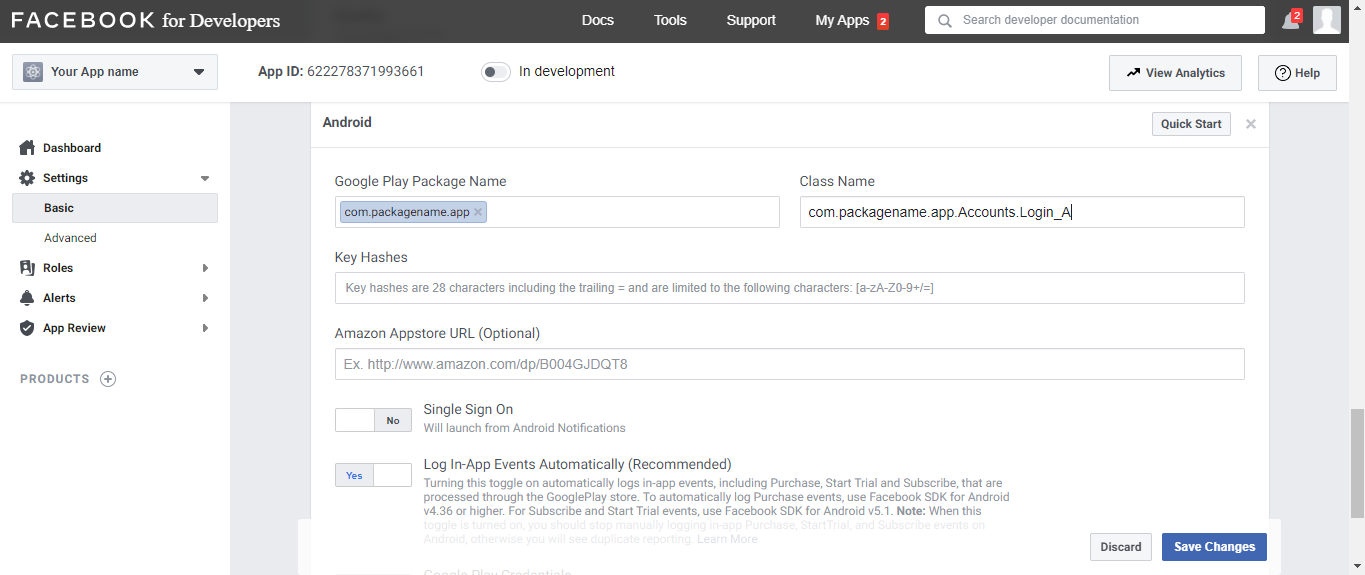
For Keyhash you have to run your app on your emulator or real device. When your app will successfully run at your emulator or real device then open your MainActivity.java screen and then Keyhash will automatically generated you just have to follow the below screenshot.
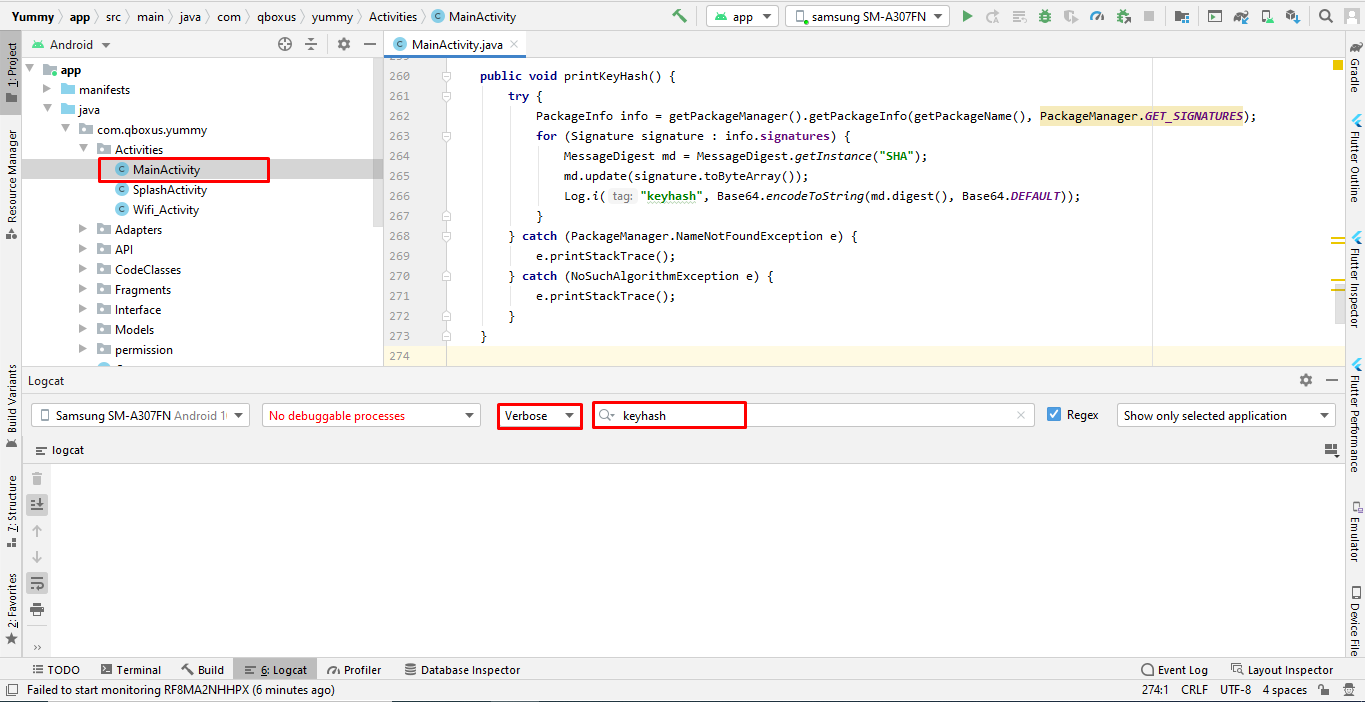
When you publish the app on playstore you have to add another Keyhash in facebook developer account. For getting that keyhash you have to just install the app from playstore and attach the mobile with your PC and search the keyhash by same process.
Step 7
Follow screenshort

Step 8
Follow screenshort
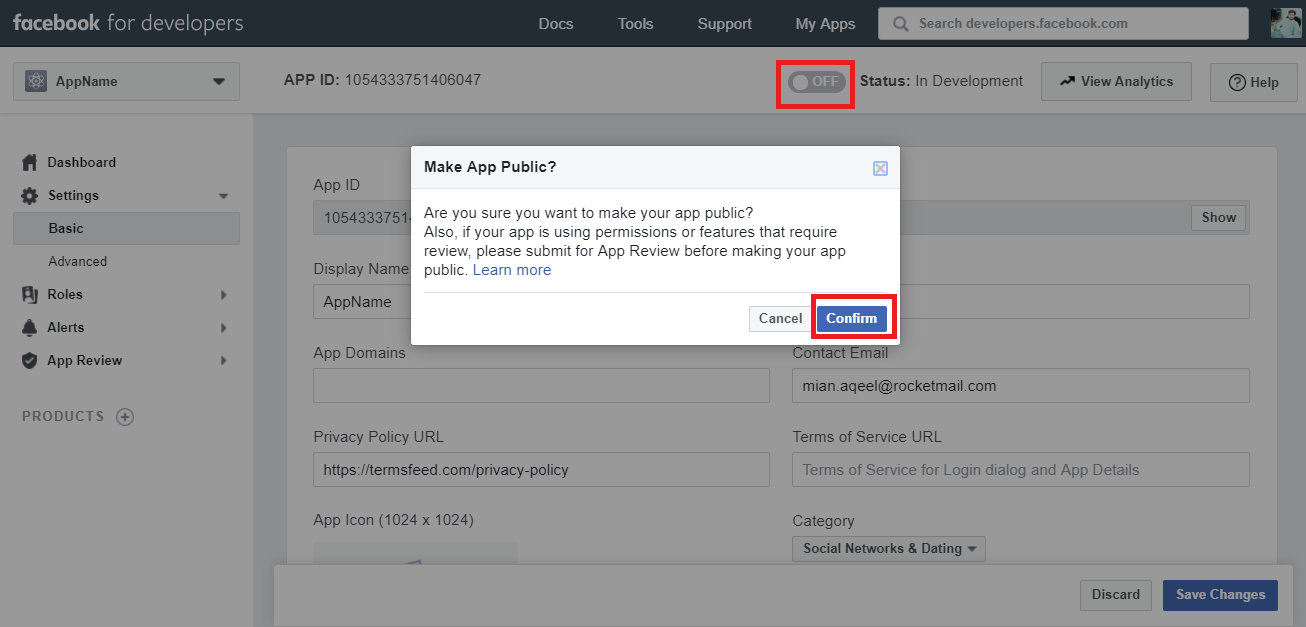
Step 9
Copy APP ID Follow screenshort

Step 10
Follow screenshort
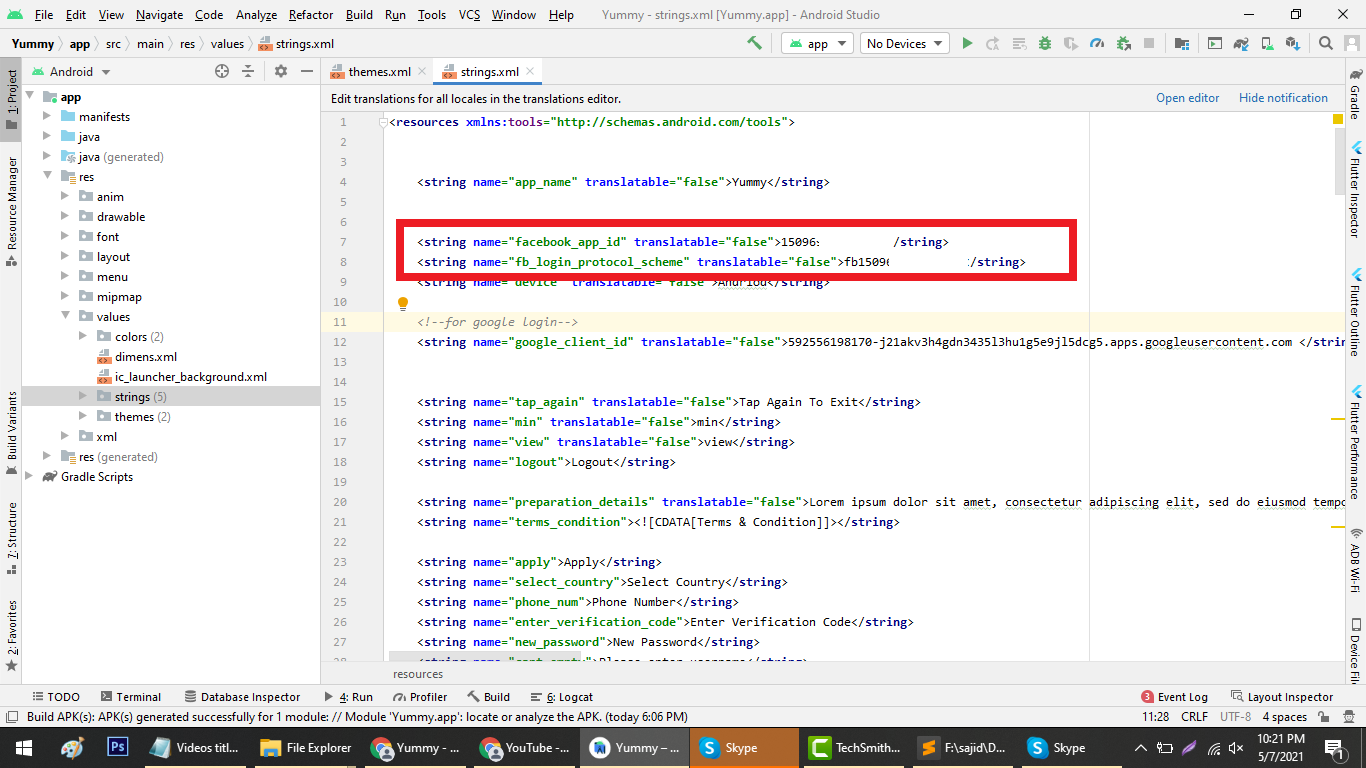
Step 11
Copy APP ID & APP Secret Follow screenshort
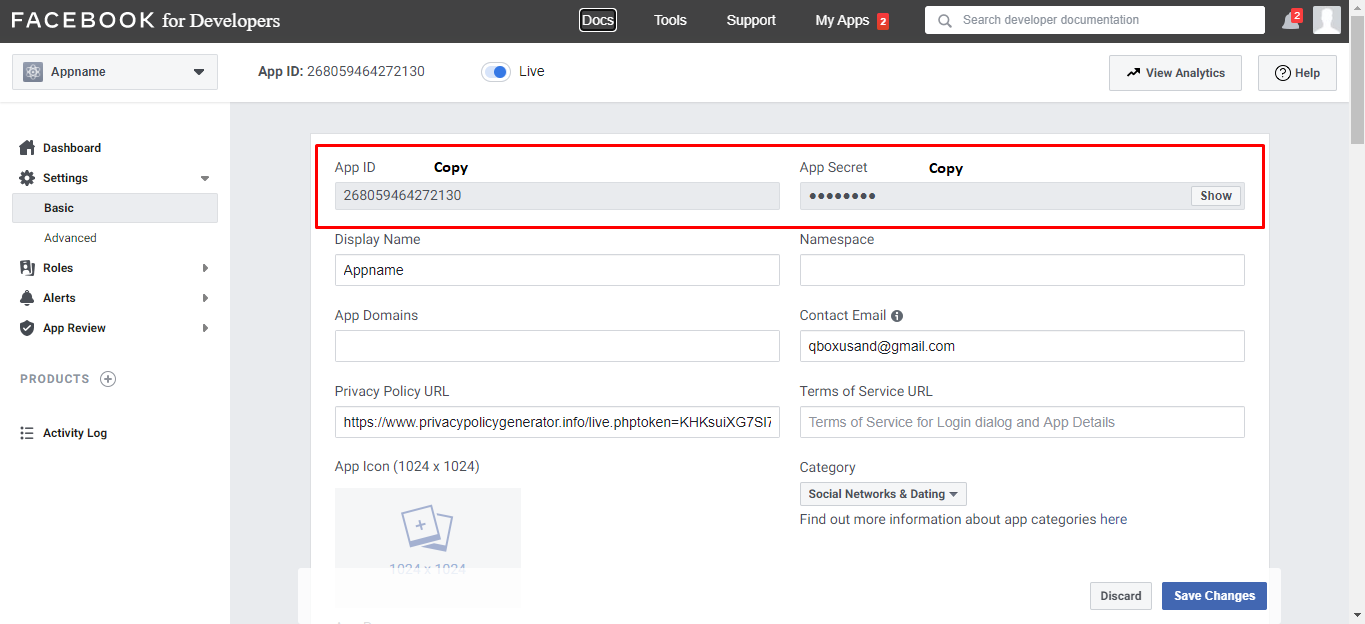
Step 12
Follow screenshort
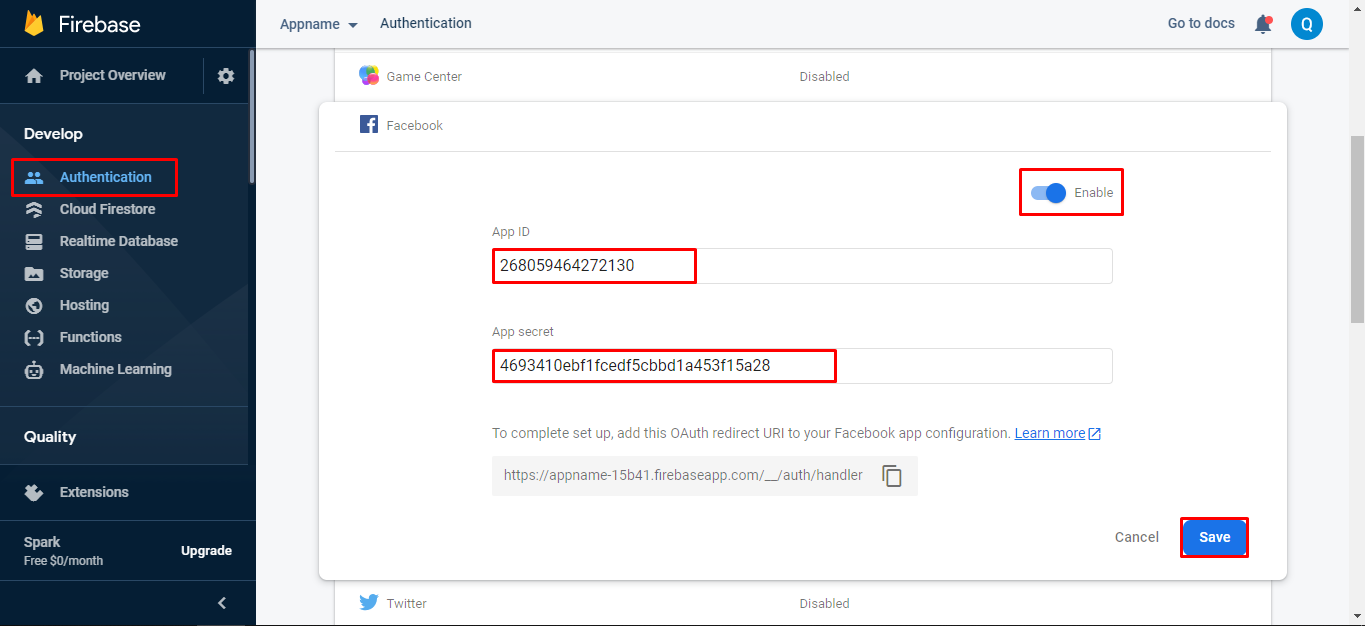
Google Login Configuration
Here is the Helping video for setup google login
Step 1
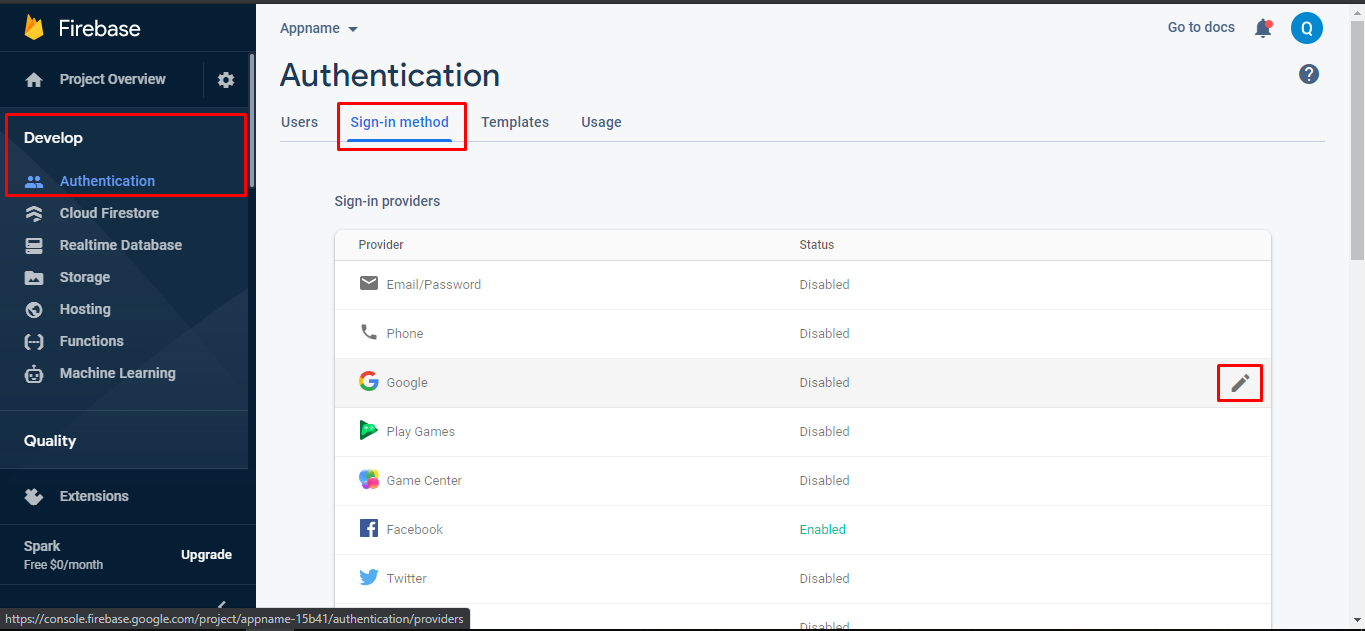
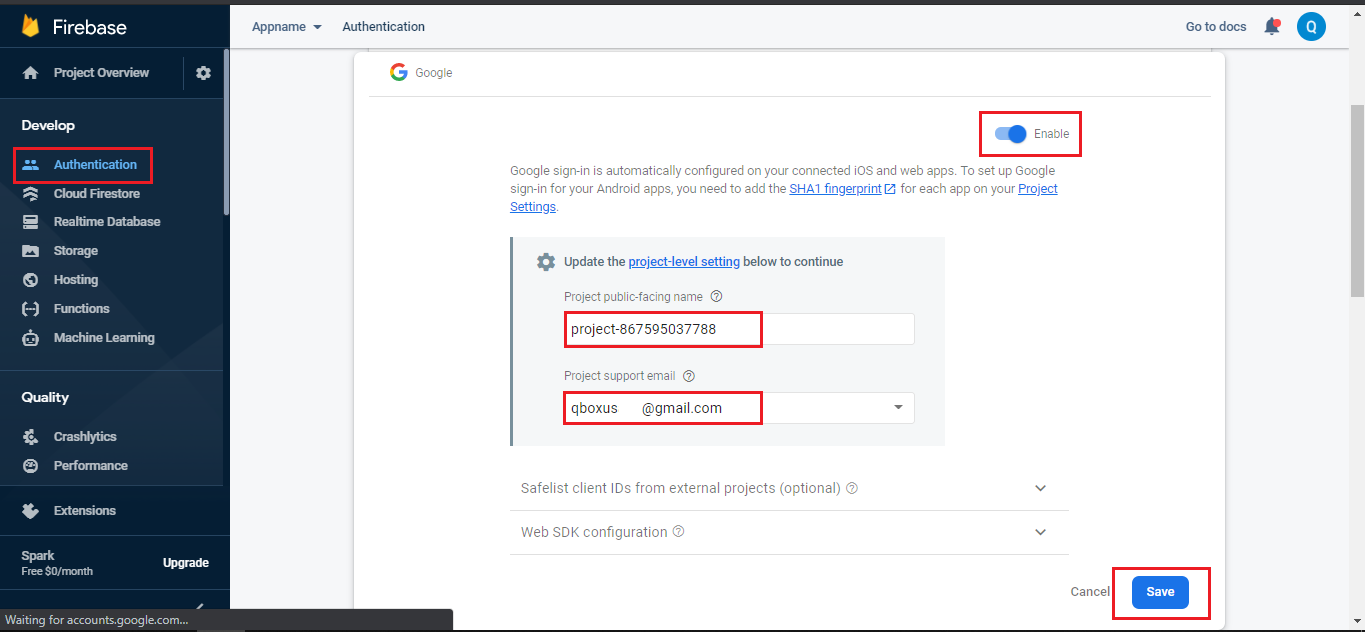
Step 2
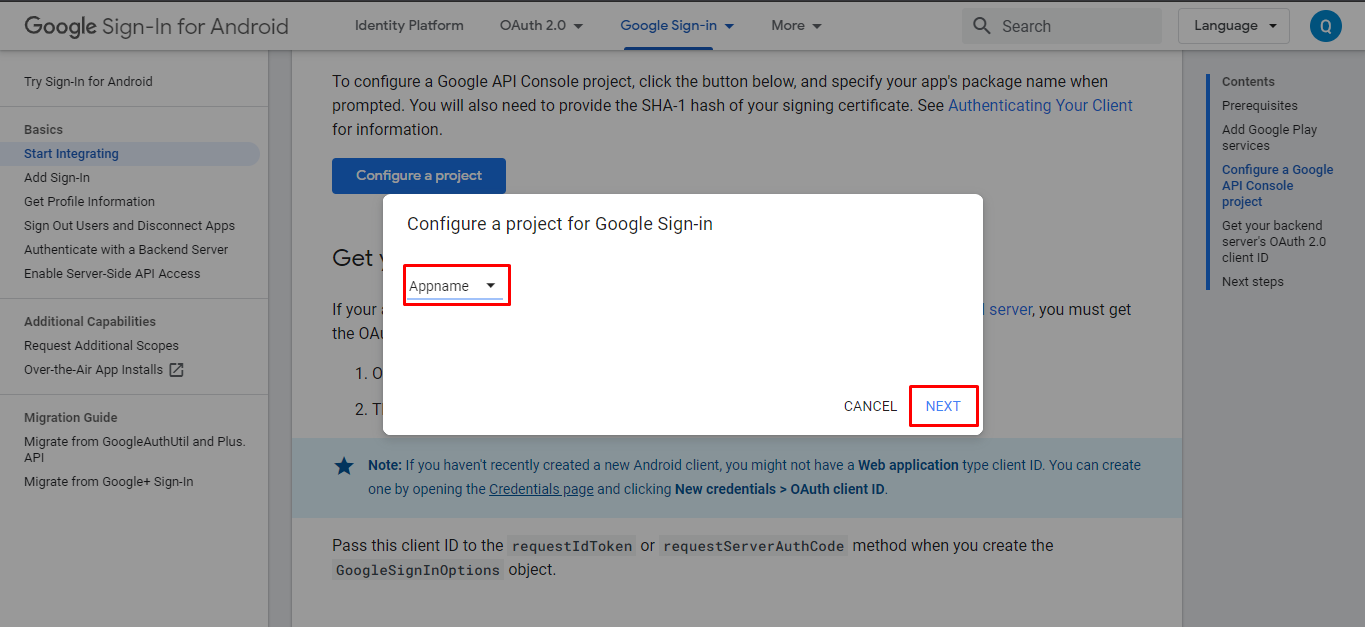
Step 3
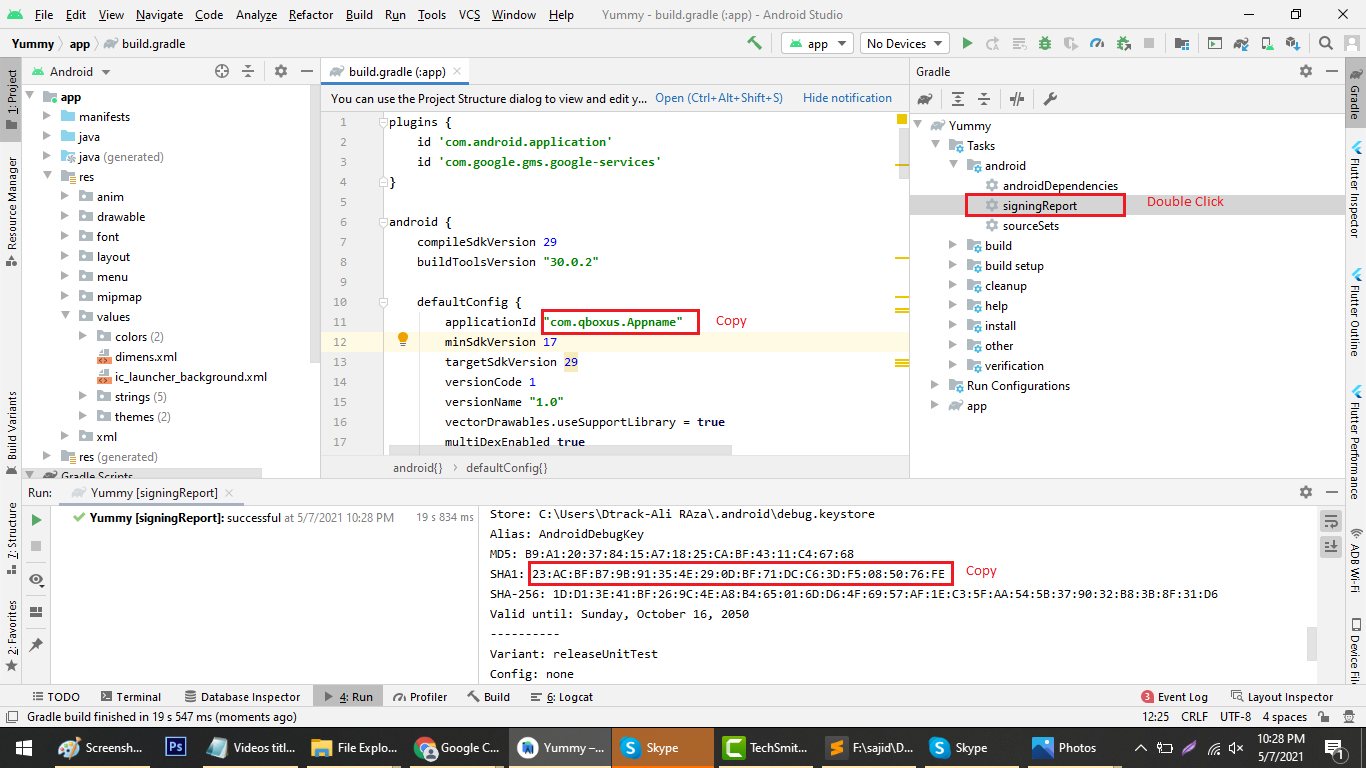
Step 4
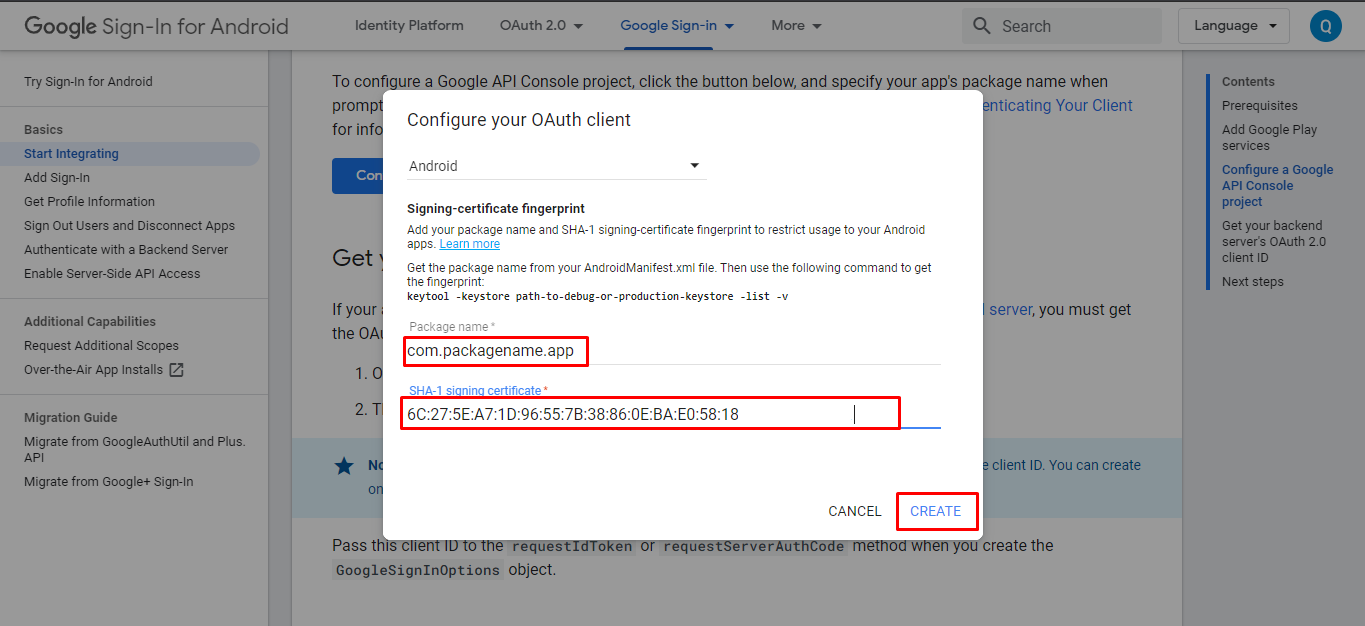
Generate Debug Apk
Here is the Helping video for generating debug APK
Step 1